Лейф Джонсон/ИДГ
Оглавление
- Как настроить мышь блютуз на айфон или айпад
- Как настроить мышь на вашем айфон или айпад
- По калибровке мыши Советы
Показать Больше
Вокальный кол-во тяжелых пользователей iPad и умоляла поддержка мыши на айпад в течение многих лет, и эта поддержка, наконец, подходит с iPadOS 13 этой осенью. Немного удивительно, прошивкой 13 также приносит поддержку мыши к айфон.
Поэтому не удивительно, что компания Эппл решила похоронить его глубоко в айфон и параметры специальных возможностей в айпад. И когда вы вообще подключить мышь через блютуз или проводного подключения, вам все равно придется иметь дело с уродливой круглой курсор, который предназначается для имитации человека по отпечаткам пальцев и несколько интерфейс осложнений. Мы рады, что эта функция здесь, но это не совсем так, как мы надеялись. (Это, в конце концов, разработана в качестве специальных возможностей.)
Но с этим из пути, давайте прыгать!
Новый Наш игровой сайт жив! Сайт сайт GameStar обложки игр, игровых гаджетов и снаряжения. Подпишитесь на нашу рассылку и мы пришлем наших лучших материалов прямо на ваш почтовый ящик. Узнайте больше здесь.
Как настроить мышь блютуз на айфон или айпад
Блютуз-это лучший вариант, если вы хотите настроить поддержку мыши на айфон или айпад. Это быстро, относительно легко, и это также стабильный. До сих пор он работал с каждой блютуз мышь я пробовал, за исключением собственной волшебной мыши компании 2 яблока. (Волшебная мышь 2 работает через проводное соединение, но, учитывая печально неудобный способ зарядки—Да, это не сработает.) К счастью, первое поколение Волшебная мышь работает нормально.
Вот что вам понадобится для этого (или любого другого блютус-мышь). Прежде чем мы начнем, убедитесь, что у вас включена функция блютуз и что вы непарный мышкой вы планируете использовать с любым другим устройством.)
- Откройте Настройки Приложения.
- Прокрутите вниз, чтобы доступность и нажмите на нее.
- Пресс — касание по физической и двигательной секции.
- Вы увидите переключатель для AssistiveTouch на самом верху. Он, вероятно, прочитал от. Нажмите на нее.
- Затем вы переходите в другое меню. Включить AssistiveTouch через тумблер вверху.
- Теперь, в том же меню, прокрутите вниз, чтобы указывающего устройства. Нажмите на нее.
- Нажмите Для Bluetooth-Устройств.
- Хватай мышь по Bluetooth и установите его в режим сопряжения. Для удобства, мы будем использовать первое поколение Волшебная мышь в качестве примера. Убедитесь, что мышь-это непарный от своего предыдущего устройства, а затем положить его в режим сопряжения. С волшебной мыши 1, это означает, что удерживая сверху за пару секунд. В случае с волшебной мышкой, вы увидите запрос на ввод ПИН-выскочить. Введите 0000 в приглашении.

Лейф Джонсон/ИДГ
Блютуз-мышь должна сразу начать работать.
Как настроить мышь на вашем айфон или айпад
Вы также можете использовать проводную мышку с айпад, но установка будет гораздо более неудобно, чем с устройствами по Bluetooth. Для одна вещь, вы будете иметь трудное время что-нибудь подцепить помимо универсального лазерная мышь в чем-то ниже, что про iPad и вы скорее всего получите сообщение вроде этого.
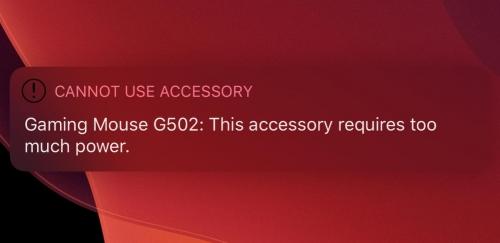
Лейф Джонсон/ИДГ
К счастью, всех проводных моделей мы протестировали работал с айпад про.
С другой стороны, вы собираетесь должны купить $29 с флешки-на молнии ключ прежде чем вы можете подключить большинство стандартных проводных мышей для пожилых и слабых айпады. Если у вас есть айпад 2018 про, Вам понадобится 19 $на USB-а на USB-кабель С адаптер. После того, как вы прикрепили ключ к вашей мыши, вам придется повторять многие из перечисленных выше шагов:
- Откройте Настройки Приложения.
- Прокрутите вниз, чтобы доступность и нажмите на нее.
- Пресс — касание по физической и двигательной секции.
- Вы увидите переключатель для AssistiveTouch на самом верху. Он, вероятно, прочитал от. Нажмите на нее.
- Затем вы переходите в другое меню. Включить AssistiveTouch через тумблер вверху.
Отсюда И, просто подключите мышь к устройству. Он должен сразу же начать работать.
По калибровке мыши Советы
А теперь плохая новость. Вы не должны ожидать, что эта мышь всегда будет работать так, как это когда вы работаете на компьютере с Mac или ПК. Вы можете перемещать курсор по второй его подключения, но сам курсор большой, серый круг, который предназначается для имитации отпечатков пальцев. (Единственный вариант, чтобы изменить его, чтобы сделать его больше и изменить цвет на выбор в равной степени несносных оттенков.) Это не невозможно, чтобы получить такую же точность, что вы получите с курсором столе, но это требует практики.
По умолчанию, меню AssistiveTouch круговой на экране, в то время как AssistiveTouch является активной, хотя вы можете переместить его вокруг дисплея пальцем. По умолчанию, вы также включите в меню AssistiveTouch, щелкнув правой кнопкой мыши. Чтобы скрыть меню, хотя, вы можете пойти в Настройки > Доступность > касание > AssistiveTouch и выключить всегда показывать меню. Если вы не измените настройки, он всегда будет появляться, когда вы щелкните правой кнопкой мыши.
Как вы, наверное, можете сказать, там много про эту установку, что требует некоторого привыкания. Например, если вы не используете щелкните правой кнопкой мыши кнопку меню, упомянутых выше, вы должны использовать вашу мышь, чтобы имитировать жесты вы используете палец для навигации (например, снизу вверх, чтобы открыть разоблачение). Ты не можешь просто нажмите вниз и выберите текст, как в случае с обычной мышкой; вместо этого, вы должны дважды щелкните на слове левой кнопкой мыши и перетащите переключатель, если вы хотите выделить остальные на выбор.
К счастью, есть несколько способов вы можете сделать ваш опыт мышью на айфон или айпад еще более приятным. Ниже вы найдете некоторые из моих любимых.
Регулировка скорости слежения
Прямо из ворот, я думал, что скорость отслеживания для моей мыши было слишком быстро для моего айфона. Если у вас такая же проблема, вы легко можете изменить его, перейдя в Настройки > Доступность > касание > AssistiveTouch и прокрутка вниз, чтобы отслеживать скорость. Вы увидите бар там, что вы можете регулировать по мере необходимости.
Настройка кнопок мыши
Если вы хотите настроить, какие кнопки у вас мыши, вы можете сделать это, перейдя в Настройки > Специальные возможности > касание > AssistiveTouch > указывающие устройства и выбрав подключенной мыши.
В случае модели модели G502 гарнитура от Logitech игровые мыши, которые я подключила к iPad про, эти кнопки по умолчанию:
- Щелкните левой кнопкой мыши (один-коснитесь для выбора)
- Щелкните правой кнопкой мыши (откройте меню AssistiveTouch)
- Средняя кнопка мыши (домашний экран)
Эта история, «Мо 13: Как использовать мышь с вашего айпад или айфон» был первоначально опубликован
Сайт Выставки Macworld.


