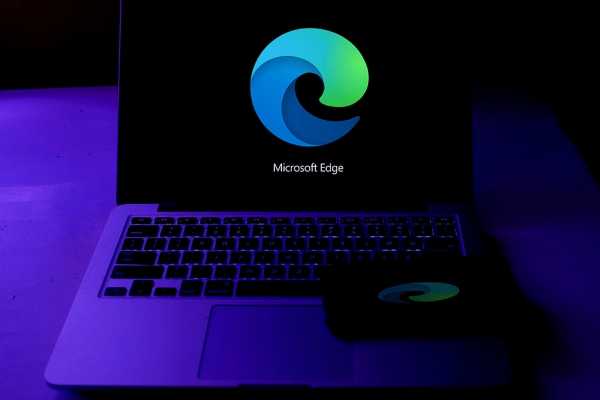Двухфакторная проверка подлинности, также известная как двухэтапная проверка, является важной линией защиты в предотвращении доступа хакеров и преступников к вашим учетным записям.
Важно, чтобы вы установили ее на всех своих аккаунтах. Вот как настроить двухфакторную аутентификацию для учетной записи Google и узнать, почему она так полезна.
Почему двухфакторная аутентификация Google полезна?
Google был одной из первых компаний, которые внедрили двухфакторную аутентификацию в свои сервисы. Это требует, чтобы люди, входящие в систему, имея доступ к физическому устройству, такому как смартфон, а также к виртуальным паролям, и, как правило, являются одним из лучших способов предотвращения нежелательного доступа к ценным учетным записям. Это затрудняет доступ к вашему контенту, и его настройка и использование занимает всего несколько секунд.
Как работает двухфакторная аутентификация Google?
Двухфакторная аутентификация Google добавляет дополнительный уровень безопасности, требуя, чтобы у вас был и пароль, и специальный ключ безопасности для доступа к вашим учетным записям. Обычно это делается отправкой вам кода проверки, который специфичен для вашей учетной записи. Они отправляются на ваш телефон с помощью текстовых сообщений, голосовых вызовов или через приложение Google Authenticator, причем каждый код можно использовать только один раз.
С какими учетными записями работает Google 2FA?
Двухфакторная аутентификация через Google применяется не только к используемым вами службам Google, но и ко многим другим компаниям. Некоторые веб-сайты, которые также используют службы двухэтапной проверки Google, включают в себя:
— Dropbox, Evernote, facebook, Instagram, LastPass, Outlook.com, Snapchat, WordPress и так далее.
Как включить двухфакторную аутентификацию Google
Несколько простых шагов — это все, что лежит между вами и дополнительный уровень безопасности для вашей учетной записи.
1. Перейдите на страницу www.google.com/landing/2step/. Выберите «Настроить».

2. Прокрутите вниз и выберите «Начать».
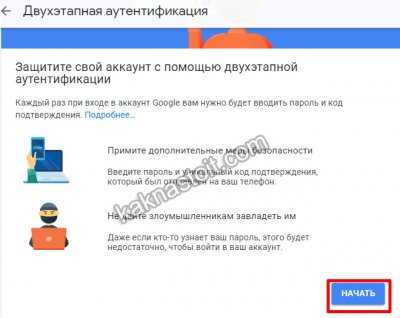
3. Войдите в свою учетную запись Google. Введите свой номер телефона. Выберите, получать ли коды с помощью текстовых сообщений или телефонного звонка, затем нажмите «Далее».
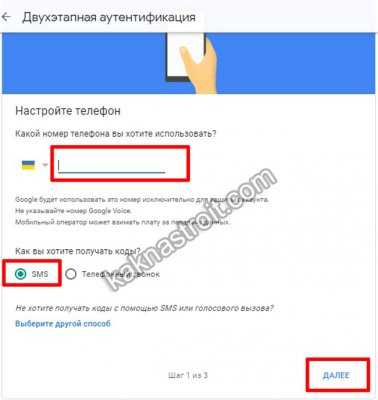
Заметка: Если вы хотите использовать другую опцию, например физический ключ безопасности или подсказку Google на своем телефоне, выберите «Выбрать другую опцию», а затем выберите ее в списке.
4. Подождите, пока текстовое сообщение или телефонный звонок будет получен на ваш телефон. Когда у вас есть код, введите его в браузер и нажмите «Далее».

5. Выберите «Включить», чтобы активировать двухэтапную аутентификацию в своей учетной записи Google.
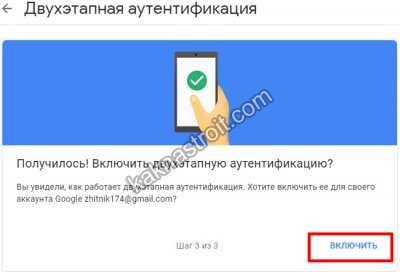
Как отключить двухфакторную аутентификацию Google
Мы не рекомендуем отключать двухэтапную проверку Google, но для тех случаев, когда это необходимо, вот как.
1. Перейдите на страницу myaccount.google.com. Выберите «Безопасность».
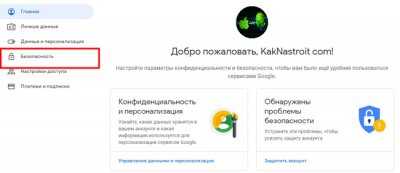
2. Прокрутите вниз до 2-этапной проверки, затем выберите «Вкл».
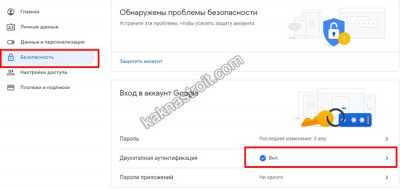
3. Войдите в свою учетную запись. Выберите «Отключить».
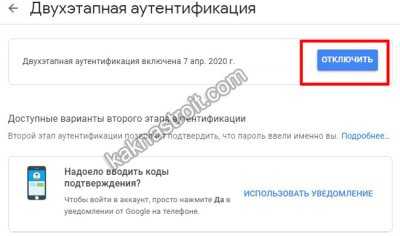
4. Выберите «Отключить», чтобы отключить двухэтапную проверку Google в своей учетной записи.
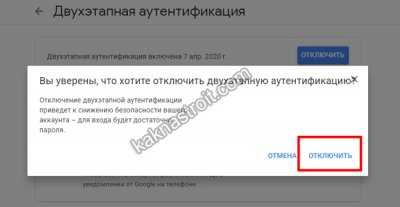
Как настроить альтернативные шаги проверки для вашей учетной записи Google
Можно настроить другие формы проверки, чем текстовое сообщение или телефонный звонок. Вот как можно изменить свой второй шаг.
1. Перейдите на страницу myaccount.google.com. Выберите «Безопасность».
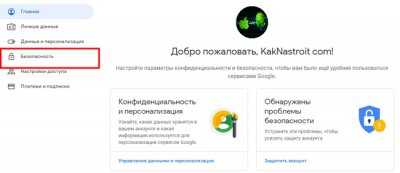
2. Прокрутите вниз до 2-этапного подтверждения и выберите «Вкл».
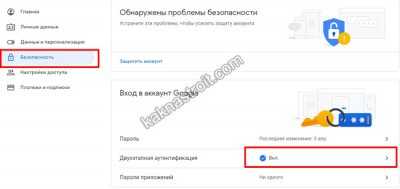
3. Прокрутите вниз, чтобы установить альтернативный второй шаг.
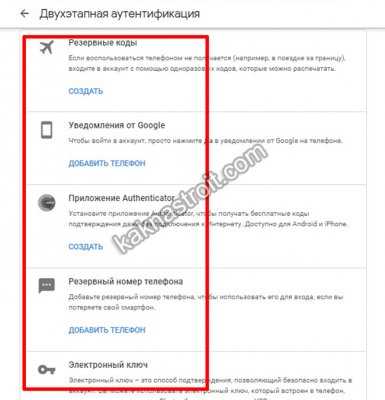
Заметка: В качестве альтернативы вы можете выбрать «Добавить подсказку Google», чтобы вместо кода подтверждения на вашем телефоне отображалась подсказка.
4. Выберите одноразовые коды для печати, приглашение Google или установите приложение Google Authenticator на свой телефон.
Заметка: Также можно добавить резервный телефон на случай, если вы его потеряете, а также запросить физический ключ безопасности, который подключается к USB-порту вашего компьютера.