Одним из самых популярных бесплатных мобильных мессенджеров, которыми активно пользуются владельцы смартфонов, является WhatsApp. Этот мессенджер имеет все базовые функции (обмен файлами, чаты, звонки, видео звонки) и при этом он очень активно развивается, постоянно дополняя список своих широких возможностей.
Учитывая высокую популярность этого мессенджера один из основных операторов сотовой связи России, для привлечения к себе клиентов, в ряде тарифных планов снял ограничение по мобильной передаче данных при любом общении в WhatsApp.
Приложение WhatsApp имеет очень дружественный интерфейс по обмену информациями из Контактов. Сама программа WhatsApp основана исключительно на номерах телефонов — вашего и из Контактов вашей Телефонной книжки. После регистрации вашего номера телефона в WhatsApp, все Контакты вашей Телефонной книжки будут синхронизированы с WhatsApp. После этого все ваши абоненты, которые пользуются этим мессенджером, получат в вашей Телефонной книжке особую отметку и будут полностью готовы к общению с вами по WhatsApp.
Синхронизация Контактов вашей Телефонной книжки с Контактами WhatsApp демократична, она учитывает предпочтения каждого из вас. Так, в списке Контактов в WhatsApp для каждого номера телефона присвоено имя и фото пользователя. Причем когда вы смотрите список Контактов WhatsApp вы заметите, что там имя такое же, какое записано в вашей Телефонной книжке, а в окне чата WhatsApp будет обозначено то имя, которым сам абонент назвал себя в своем профиле пользователя WhatsApp. Если абонент в своем профиле загрузил аватарку, то в WhatsApp вы увидите это фото, независимо от того, что в вашей Телефонной книжке вы для этого абонента установили другую фотографию.
Аватар (она же аватарка (т.е. маленькое фото Аватар), от англ. avatar — воплощение) – это фотография пользователя, с помощью которой абонент хочет представить себя в электронных сетях.
А как установить Аватар из Контактов WhatsApp, который пользователь выбрал себе сам, в Контакт вашего смартфона Huawei (Honor)?
Приложение не предусматривает прямого переноса Аватар с Контактов профиля WhatsApp в Контакты вашего смартфона. Но в интернете есть несколько приложений, которые помогают это сделать. В то же время Аватар абонента можно перенести на ваш смартфон стандартными средствами смартфона HUAWEI (honor).
Порядок переноса фото из Контакта WhatsApp на Контакт смартфона HUAWEI (honor).
Сама процедура переноса фотографии в Контакты телефона делается в два этапа:
— 1 этап: поиск и сохранение фото Аватар из WhatsApp в память смартфона.
— 2 этап: прикрепление фотографии Аватар к Контакту в вашем смартфоне.
1 этап: поиск и сохранение фото Аватар из WhatsApp в память смартфона.
1. Вначале нужно убедиться, что сейчас ваш смартфон подключён к интернету по сети Wi-Fi, либо по мобильной передаче данных. Если он не подключён к интернету – подключите.
2. Запустите мессенджер WhatsApp, нажав на иконку WhatsApp на Рабочем экране телефона.
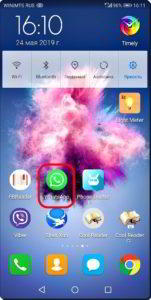
Экран №1 смартфона – запускаете приложение WhatsApp.
3. Далее вам нужно найти Контакт пользователя WhatsApp, фотографию которого вы бы хотели скопировать в память смартфона.
Для этого нужно нажать на значок «Поиск» вверху экрана.
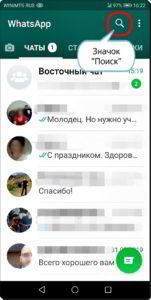
Экран №2 смартфона – нажмите на значок «Поиск».
4. В строке «Поиск…» нужно будет набрать имя пользователя.
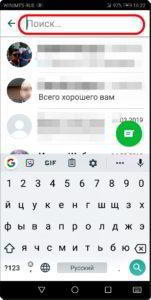
Экран №3 смартфона – в строке «Поиск…» нужно будет набрать имя пользователя.
5. Для примера мы ищем Контакт Надежды ***, поэтому набираем слово «Надежда». Сразу же на экране появляется список контактов содержащих слово «Надежда». Им оказался только один Контакт «Надежды ***». Это то, что мы искали.
Здесь мы видим, этот Контакт содержит аватарку (т.е. маленькую фотографию пользователя в круге), которую мы хотели бы перенести к себе в Телефонную книжку.
Внимание: Далее, чтобы скопировать Аватар (т.е. полное фото пользователя) в память смартфона, нужно нажать только на саму фотографию аватарки.
Если же вы нажмёте на другое место или на имя Контакта, то вы перейдёте к составлению сообщения. Но это делать не надо.
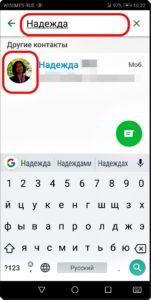
Экран №4 смартфона – набираем слово для поиска, например «Надежда». В найденном Контакте нужно нажать на значок фотографии аватарки.
6. Теперь на нашем экране раскрылась фотография Аватар Надежды ***. Чтобы скопировать фото нужно нажать на само фото.
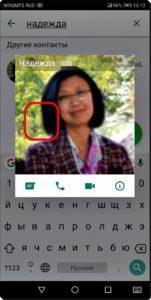
Экран №5 смартфона – нажмите на середину фотографии.
После этого фотография развернётся на весь экран. Здесь нужно нажать на значок «Отправить» вверху экрана.

Экран №6 смартфона – нажать на значок «Отправить» вверху экрана.
7. Далее откроется диалоговое окно для выбора способа пересылки. Нужно выбрать «Сохранить в Галерее».
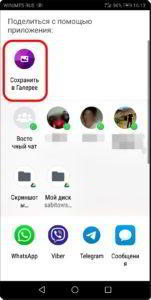
Экран №7 смартфона – нажать на позицию «Сохранить в Галерее».
8. Всё. Мы скопировали в память нашего смартфона фотографию, которую абонент выбрал себе в качестве Аватар.

Экран №8 смартфона – вид экрана после сохранения фотографии.
2 этап: прикрепление фотографии Аватар к Контакту на вашем смартфоне.
9. Запускаете приложение Контакты (или Телефонная книжка) с Главного экрана.

Экран №9 смартфона – запускаем приложение Контакты.
10. Находим Контакт, к которому нужно прикрепить скаченный Аватар из WhatsApp, и нажимаем на него. В нашем случае это Контакт Надежда ***.
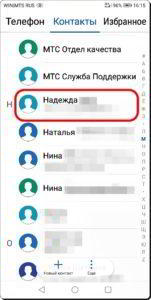
Экран №10 смартфона – выбираем Контакт «Надежда ***».
11. В открывшемся Контакте нужно нажать на значок «Изменить» внизу экрана.

Экран №11 смартфона – нажимаем на значок «Изменить» внизу экрана.
12. На следующем экране, который носит название «Изменить контакт» нужно нажать на круглый значок с фотоаппаратом возле имени Контакта.
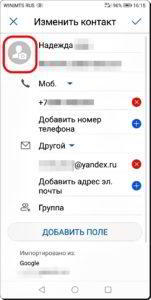
Экран №12 смартфона – нажимаем на круглый значок с фотоаппаратом возле имени Контакта.
13. В открывшемся меню нужно выбрать позицию «Выбрать из Галереи».
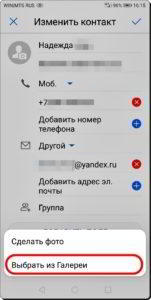
Экран №13 смартфона – нажимаем на позицию «Выбрать из Галереи».
14. Во вновь открывшемся окне с запросом «Что использовать?» нужно нажать на кнопку «ТОЛЬКО СЕЙЧАС».
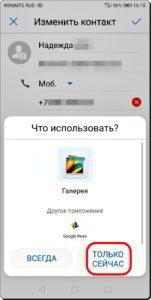
Экран №14 смартфона – нажимаем на кнопку «Только сейчас».
15. Теперь мы находимся в приложении Галерея, где вам нужно найти сохранённую фотографию Надежды *** из профиля WhatsApp.
При сохранении фотографии из мессенджера WhatsApp приложение Галерея само сортирует все фотографии в соответствии с их источником происхождения. В нашем случае фото было скопировано из Контакта (профиля) WhatsApp, поэтому фотография Аватар будет находиться в папке WhatsApp Profile Photos.
Учтите на будущее: Все остальные фотографии, которые вам прислали ваши друзья по WhatsApp и вы их сохранили в памяти смартфона нужно искать уже в другой папке – WhatsApp Images.
Поэтому в приложении Галерея находим папку «WhatsApp Profile Photos» и нажимаем на неё. Если вы сразу не нашли эту папку, то загляните в папку «Другие». Искомая папка может оказаться внутри папки «Другие».
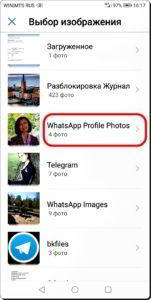
Экран №15 смартфона – в приложении Галерея выбираем папку «WhatsApp Profile Photos».
16. Выбираем сохранённую фотографию Надежды ***.
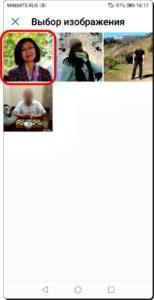
Экран №16 смартфона – выбираем сохранённую фотографию Надежды ***.
17. После этого начинается процедура «Обрезки», когда вы вписываете скаченную фотографию в круг. Для начала «обрезки» нужно нажать на кнопку «ТОЛЬКО СЕЙЧАС».
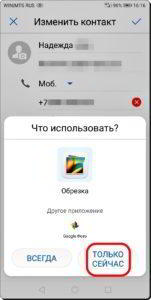
Экран №17 смартфона – нажимаем на кнопку «ТОЛЬКО СЕЙЧАС».
18. Далее, свайпом, сдвигая или разводя два пальца, вписываете фотографию в круг. В конце обязательно нажмите на значок «Галочка» вверху экрана для сохранения настроек.

Экран №18 смартфона – вписываем фотографию в круг. После этого нужно нажать на значок «Галочка» для сохранения настроек.
19. Всё. Теперь на нашем телефоне есть Контакт «Надежда ***» с её Аватар, которым она предпочла представлять себя в WhatsApp.
Для сохранения внесённых изменений в настройках Контакта «Надежда ***» нужно обязательно нажать на значок «Галочка» вверху экрана.
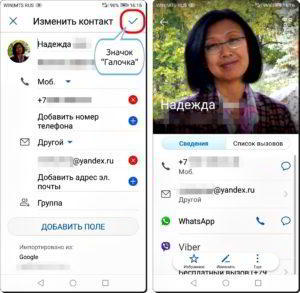
Экран №19 смартфона – в разделе «Изменить Контакт» для сохранения Аватар в Контакте нужно нажать на значок «Галочка». Экран №20 смартфона – вид Контакта Надежда ***.
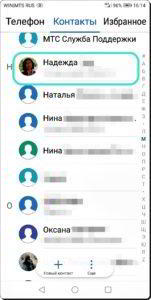
Экран №21 смартфона – вид Телефонной книжки с аватаркой Надежды ***.


