Здравствуйте, дорогие друзья! Эта инструкция постепенно шаг за шагом пояснит вам, как установить Windows 10 с флешки на свой компьютер или ноутбук. Теперь вам нужно ещё раз просмотреть содержимое локальных дисков ПК. Возможно вы оставили на них какие-либо нужные данные. Перепрячьте их на другие носители или облачные сервисы.
Пока ваш ПК подключен к сети, позаботьтесь о наличие всех драйверов для оборудования компьютера. Когда вы переустановите Windows, некоторые из них могут даже не отображаться в системе или вовсе не работать. ПО для внутреннего оборудования ноутбуков необходимо загружать только с проверенных сайтов. Не слушайте людей, которые говорят, что установка ОС — это трудная задача. В процессе нет ничего сложного. Когда вы сделаете это, вы даже удивитесь тому, насколько это легко.
Как сделать загрузочную флешку с Windows 10
Для создания флешки с ОС вам нужен сам дистрибутив. Его можно загрузить как на сайте Майкрософт — www.microsoft.com/ru-ru/software-download/, если вы покупаете Windows 10. Так и на трекерах, если не боитесь рискнуть установить взломанную ОС. Теперь переходим к работе с flash-диском.
Для записи загрузочной флешки вам понадобиться утилита. Сегодня их много, но из простых можем посоветовать Rufus. Загрузить последнюю версию можно по ссылке: rufus.ie/.
1. Rufus не требует установки, просто запустите скачанный файл;
2. Появится рабочее окошко программы, где мы будем настраивать запись;
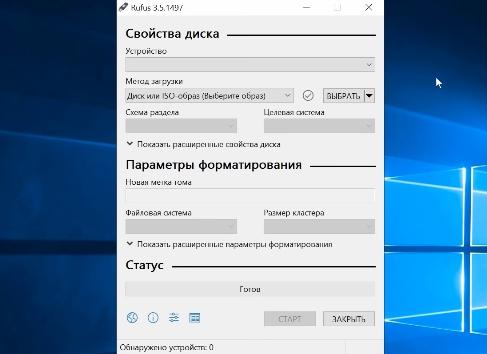
3. В первой строке нужно выбрать флешку, на которую будет записан образ Windows. Обычно утилита автоматически определяет USB-диск (флешку);
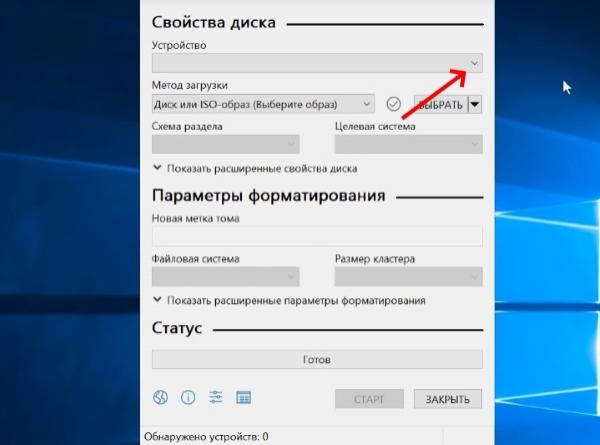
4. В строке «Метод загрузки» выберите пункт «Диск или ISO-образ»;
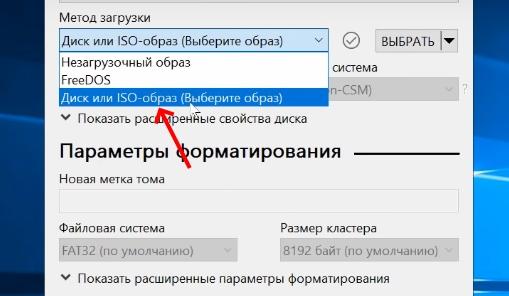
5. Далее справа нажмите кнопку «Выбрать»
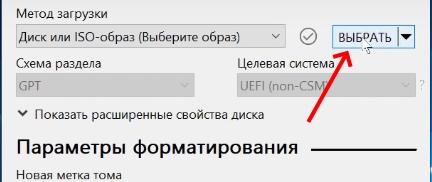
6. и укажите файл с Windows 10;

7. Найдите следующий пункт — «Схема раздела». Здесь 2 пункта «MBR» и «GPT». Чтобы узнать какой из типов разделов диска в вашем компьютере, нажмите вместе WIN+R и введите в строке — diskmgmt.msc, нажмите ENTER.
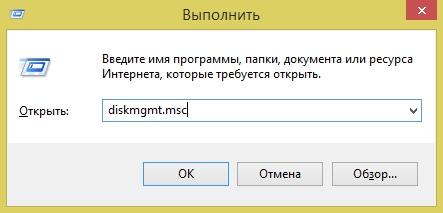
8. В окне выберите ПКМ Диск 0 и нажмите пункт «Свойства».
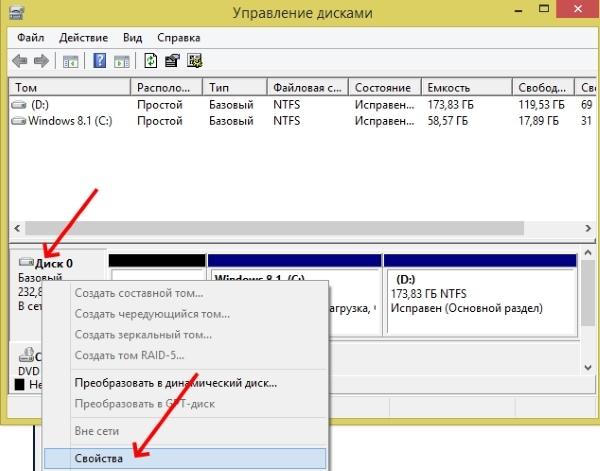
9. Выберите вверху вкладку «Тома» и найдите ниже схему раздела;
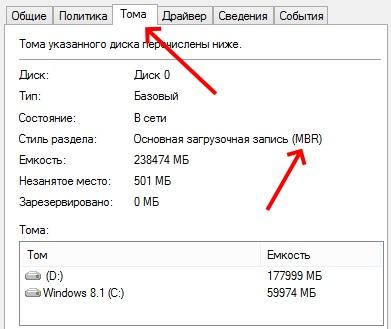
10. Пункт «Метка тома» роли не играет, это название будущего образа. Ниже выберите в пункте «Файловая система» — NTFS.
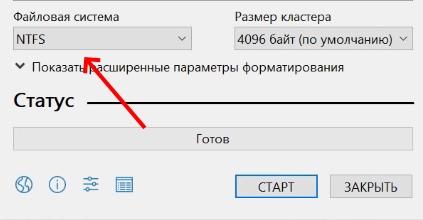
Диск готов к записи, поэтому можно уже нажать внизу окна кнопку «Старт». После записи флешка будет готова к использованию.
Виды подсистем компьютера и ноутбука
В компьютере есть подсистема, которая отвечает за запуск операционной системы, определяет подключенные устройств и выполняет прочие задачи. Для переустановки Windows 10 с флешки на ноутбуках и компьютерах необходимо открыть её и поменять способ загрузки. Это нужно, чтобы компьютер начал загружаться не с жёсткого диска, а с нашей флешки. Ноутбуки и нэтбуки более новых моделей в большинстве случаев оборудованы новой подсистемой — UEFI.
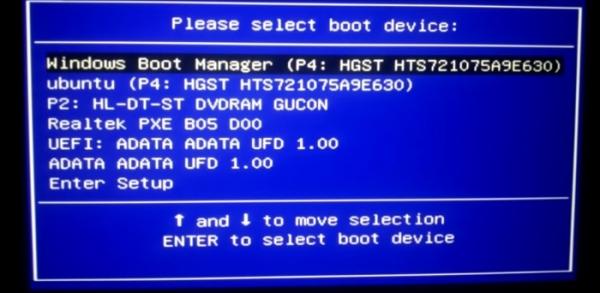
Чтобы попасть в неё, необходимо перезагрузить ПК и удерживать одну из клавиш: F10, F11, F12. Какая именно клавиша — зависит от модели устройства.
Ноутбуки и компьютеры более ранних моделей имеют устаревшую подсистему — BIOS. Её можно вызвать также после перезагрузки, удерживая соответствующую клавишу. Чаще всего — это Delete или F2. Клавишу вы ещё можете увидеть на первой заставке после перезагрузки. Она будет отображаться в строке «Press [клавиша] to Run Setup». Клавишу для попадания в подсистему BIOS можно также найти в документации к материнской плате компьютера.
Установка Windows 10 на компьютер с flash-диска
Принцип работы BIOS и UEFI схож. Вставьте флешку с Windows в USB-порт. Далее нам нужно установить в качестве диска для загрузки — flash-диск. Для этого найдите во вкладках или меню подсистемы пункт «Boot».
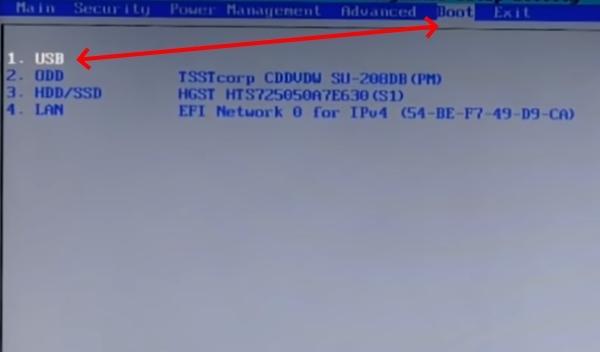
Каждая флешка имеет своё название, обычно это фирма-производитель. Это поможет нам не ошибиться при выборе флешки в качестве источника загрузки. Всё что нам нужно сделать в BIOS или UEFI — это поставить USB-диск на первое место в блоке с устройствами.

В списке приоритета источников для загрузки. После того, как flash-диск будет выбран, нажмите F10.

И подтвердите настройки, нажав ENTER.
1. После этого компьютер снова перезагрузится. Вы увидите строку на английском «Press any key…». Здесь нужно нажать любую клавишу на клавиатуре, чтобы подтвердить загрузку с flash-диска;

2. На следующем этапе перед вами возникнет окно, где нужно выбрать язык интерфейса, раскладки и нажать кнопку «Далее»;

3. На следующем этапе нажмите кнопку «Установить»;
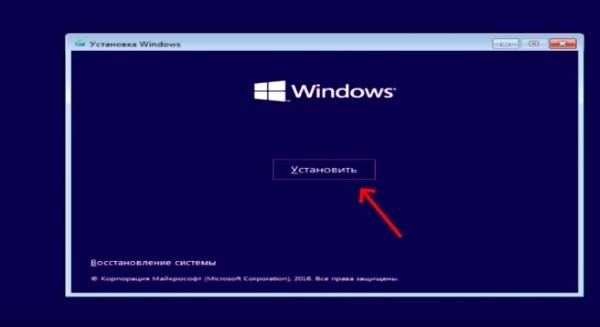
4. Чтобы продолжить, система предлагает ввести ключ. Искать его нужно на коробке лицензионного CD или получить на веб-сайте компании Майкрософт. Если вы рискнули использовать пиратскую версию, этого окна в процессе установки не будет;
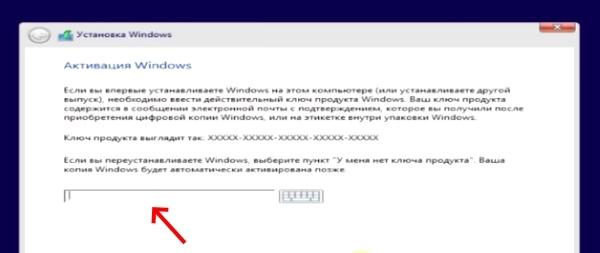
5. Появится ещё одно окно, в нём предлагается выбрать тип ОС: домашняя или профессиональная. Их различия в количестве программ, которые будут установлены. Если выбрать домашнюю, будет установлено минимальное количество ПО;
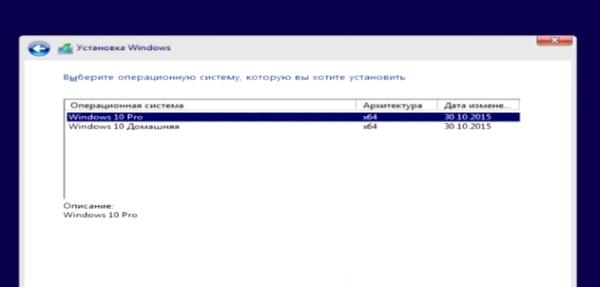
6. Далее поставьте галочку на пункте «Принять условия лицензии» и снова нажмите «Далее»;

7. В окне выбора типа установки, нажмите «Выборочная установка»;
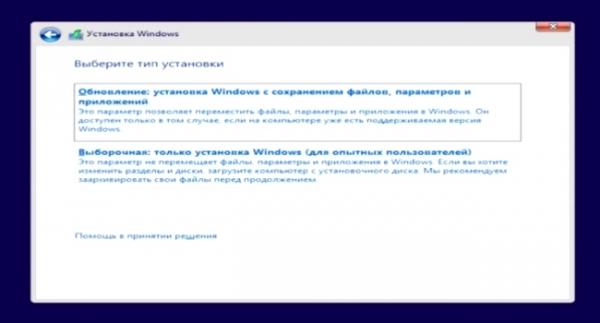
8. Мы подошли к главному окну установки. В нём будут отображены ваши локальные диски или один диск, в зависимости от того, сколько их было до установки. Ваша задача удалить их и заново создать нужные вам локальные диски, если вы хотите установить систему «начисто».
Рекомендуется это делать, если в предыдущей Windows были обнаружены вирусы или компьютер слишком медленно работал. Удалять диски просто — выберите один из них курсором и нажмите внизу кнопку «Удалить»;
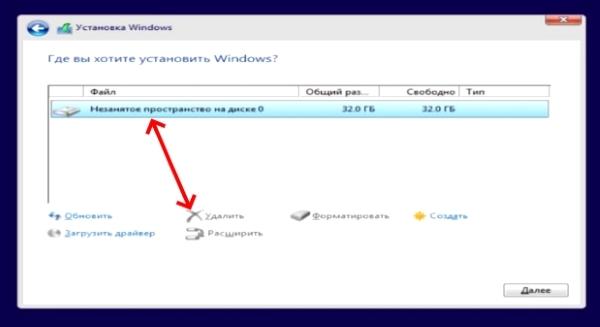
9. После удаления на экране будет отображаться один сплошной диск или незанятое пространство. Теперь нужно создать из него 2 локальных диска. Выберите незанятое пространство и нажмите внизу пункт «Создать»;
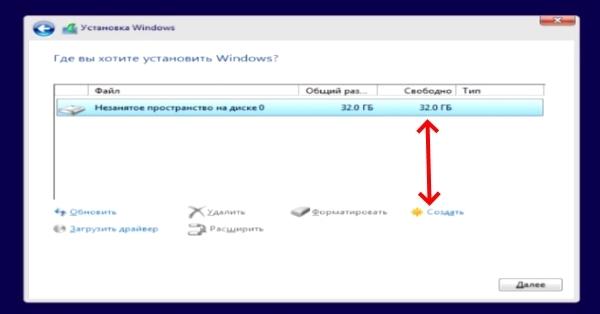
10. Немного ниже в поле укажите размер будущего диска. Для системного диска C предпочтительно выбирать не менее 30 Гб. Для создания диска нажмите кнопку «Применить»;
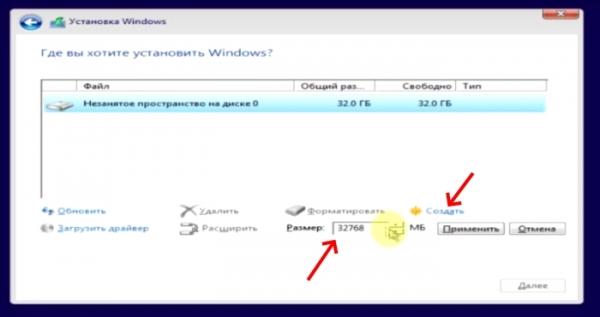
11. Сделайте тоже самое и создайте второй диск под ваши игры и программы. После чего каждый диск по очереди нужно выбрать и нажать на кнопку «Форматировать»;
Затем нажмите на диск C (на котором будет Windows) курсором мыши и выберите внизу кнопку «Далее»;
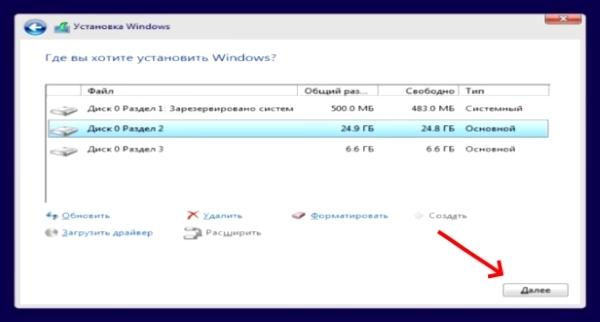
12. В следующем окне отобразится статус установки системы. Процесс может занят от 10 до 25 минут в зависимости от мощности компьютера. Нужно дождаться его завершения. И когда компьютер перезагрузится, не нужно вынимать флешку или трогать клавиатуру до тех пор, пока не появится синее окно настроек параметров компьютера.
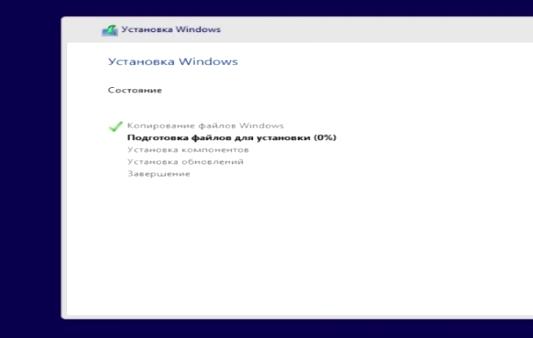
13. Установка Windows 10 практически завершена. Вам останется следить за предложениями системы и выбирать те или иные пункты настроек. Выберите язык раскладки, интерфейса, цвет окон и другое.

В заключении система проведёт автоматическую настройку некоторых программ и установит необходимые стандартные драйвера. После чего вам останется выполнить настройки уже непосредственно с рабочего стола Windows 10.
Остались вопросы? Напиши комментарий! Удачи!
Поделиться ссылкой:
Данная статья принадлежит сайту info-effect.ru


