Есть много причин, почему ваш компьютер с Windows 10 может работать медленно. Одним из наиболее распространенных является сочетание двух вещей; не хватает оперативной памяти (ОЗУ) и не хватает виртуальной памяти.
Это может привести к очень плохой производительности и, возможно, к сообщениям об ошибках из-за недостатка виртуальной памяти. Самый простой способ исправить обе эти проблемы — понять, как увеличить виртуальную память в Windows 10.
Что такое виртуальная память в Windows 10?
Два термина, которые вы услышите и которые будут использоваться совместно, — это «виртуальная память» и «файл подкачки». Оба они относятся к файлу на вашем жестком диске, куда Windows будет временно перемещать информацию, которую она обычно хранит в оперативной памяти. Всякий раз, когда вам не хватает оперативной памяти, Windows будет использовать этот файл подкачки.
Настроенный размер и емкость этого файла называется виртуальной памятью. Это связано с тем, что, хотя это не настоящая аппаратная карта памяти, как ОЗУ, она служит той же цели.
Заметка: Самое большое различие между ОЗУ и виртуальной памятью заключается в том, что файл подкачки, используемый для виртуальной памяти, хранится на вашем жестком диске. Чтение и запись на жесткий диск намного медленнее, чем чтение и запись на карты памяти RAM. Таким образом, хотя использование виртуальной памяти позволяет вам делать больше, чем вы могли бы без нее, вы все равно заметите снижение производительности, если вашему компьютеру придется много использовать виртуальной памяти.
Настройка файла подкачки в Windows 10
Вы видите предупреждающие сообщения типа: «В вашей системе недостаточно виртуальной памяти»? Это связано с тем, что на ПК с Windows 10 недостаточно оперативной памяти, он пытается выполнить запись в виртуальную память, а файл подкачки, который служит виртуальной памятью, имеет слишком малый предел размера файла.
Чтобы не видеть эти сообщения об ошибках, вам нужно увеличить виртуальную память в Windows 10.
1. Откройте «Панель управления» и выберите «Система». В окне «Система» выберите «Изменить параметры».
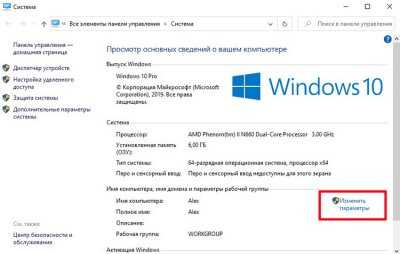
Заметка: Находясь в окне «Система», запишите размер доступной в настоящее время оперативной памяти. Вам это понадобится позже. В приведенном здесь примере доступно 6 ГБ ОЗУ.
2. В окне «Свойства системы» выберите вкладку «Дополнительно». В разделе «Быстродействие» нажмите кнопку «Параметры».
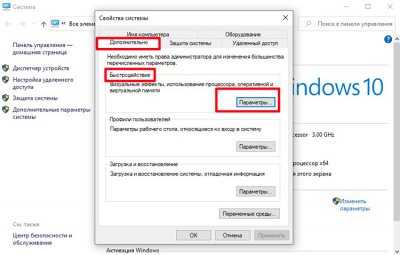
3. Откроется окно «Параметры быстродействия». Во вкладке «Дополнительно» находим раздел «Виртуальная память» нажмите кнопку «Изменить», чтобы изменить настройки виртуальной памяти.
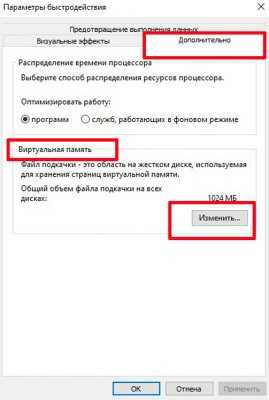
4. В окне «Виртуальная память» снимите флажок «Автоматически управлять размером файла подкачки для всех дисков». Выберите «Указать размер». Теперь вы можете установить начальный размер и максимальный размер файла подкачки.

Заметка: Как правило, размер файла подкачки должен быть не менее чем в 1,5 раза больше размера установленной оперативной памяти и не более чем в 3 раза больше размера оперативной памяти. Например, если у вас 6 ГБ ОЗУ, ваш минимальный размер будет 1024 x 6 x 1,5 = 9216 МБ, а максимальный — 1024 x 6 x 3 = 18432 МБ.
5. Имейте в виду, что если вы установите верхний предел размера файла подкачки, вы можете столкнуться со значительным замедлением работы системы, поскольку чтение и запись данных на жесткий диск, на котором хранится файл подкачки, значительно медленнее, чем в обычной оперативной памяти. Минимальный рекомендуемый размер обычно достаточно для увеличения, чтобы удовлетворить ваши потребности. Это часто вдвое больше суммы, которую система устанавливает автоматически.
Стоит ли менять размер виртуальной память в Windows 10?
Имейте в виду, что увеличение виртуальной памяти в Windows 10 следует использовать только как временное исправление для устранения ошибок. Тем не менее, поскольку производительность, когда система использует файл подкачки, всегда ниже, чем при использовании оперативной памяти, не рекомендуется поддерживать работу системы в этих условиях.
Вы можете использовать решение с увеличенной виртуальной памятью, чтобы продолжать пользоваться компьютером, пока у вас не появится деньги и время на покупку дополнительных карт памяти RAM и обновление вашей системы. Вы не должны использовать это как постоянное решение.


