В Windows потребление памяти происходит, когда приложение или системный процесс неправильно высвобождают блок оперативной памяти в диспетчере памяти операционной системы, когда он больше не нужен. В некоторых случаях программа может вернуть только часть использованного блока памяти, в других ничего не освобождается. Поскольку физическая ОЗУ является ограниченным ресурсом, важно убедиться, что у вас достаточно ресурсов для обработки рабочей нагрузки.
Хотя в Windows существует несколько типов утечек памяти, самой распространенной на данный момент является проблема с резервной памятью. Возвращаясь к Windows 7, проблема с резервной памятью все еще широко распространена в Windows 10. Как только ваша резервная память полностью израсходует вашу свободную память, ваша система может начать зависать, и даже может произойти сбой. Поскольку утечка памяти, как правило, является результатом программной ошибки или сбоя, важно поддерживать все драйверы в актуальном состоянии.
Как найти потребление памяти с помощью монитора ресурсов Windows
Resource Monitor — отличный встроенный инструмент, который даст вам более четкое представление о том, как Windows управляет ресурсами вашего компьютера (оперативной памятью, процессором, жесткими дисками и т. д). Если вы подозреваете, что приложение или процесс не освобождают вашу резервную память, Resource Monitor является отличной утилитой для начала наблюдения. Следующие шаги показывают, как просмотреть использование памяти вашей системой в Windows 10, 8 и 7.
1. Нажмите клавишу «Windows + R», введите «resmon», затем выберите «OK».
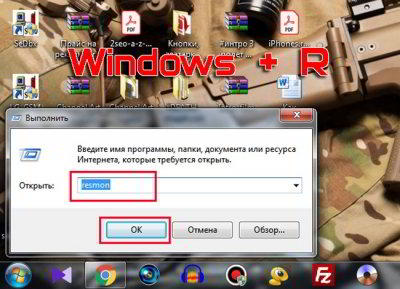
2. Перейдите на вкладку «Память», затем выберите «Рабочий набор», чтобы изменить порядок в списке.
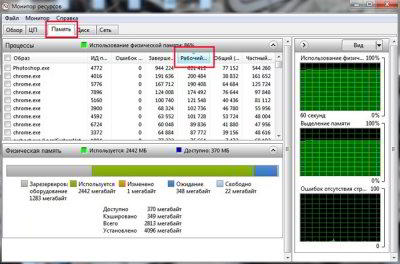
3. Контролируйте режим ожидания (синяя полоса) с приложениями, которые вы обычно используете.
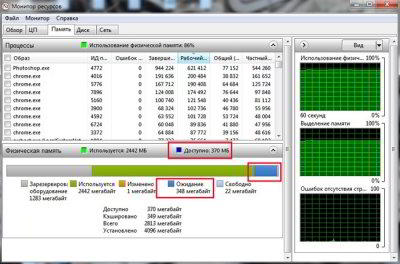
Внимание: Возможно, вам придется оставить монитор ресурсов запущенным на некоторое время, чтобы обнаружить любые утечки памяти. Сделайте снимок экрана или сделайте заметку при первом открытии инструмента для удобного сравнения.
Диагностика утечки памяти с помощью Windows ‘RaMMap
RaMMap — это бесплатный инструмент от Microsoft, который в режиме реального времени показывает данные о том, как Windows управляет и распределяет вашу оперативную память. Как и в Resource Monitor, RaMMap отображает использование резервной памяти и работает в Windows 10, 8 и 7. Следующие шаги иллюстрируют, как загрузить и запустить RaMMap.
1. Перейдите на страницу Sysinternals RaMMap, затем выберите «Загрузить / Download RaMMap».
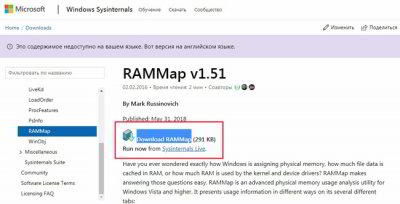
2. Перейдите в папку «Загрузки», скопируйте архив RaMMap в папку по вашему выбору и распакуйте его.
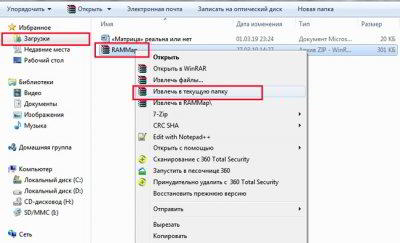
3. Щелкните правой кнопкой мыши файл приложения RaMMap и выберите «Запуск от имени администратора». Выберите «Да».
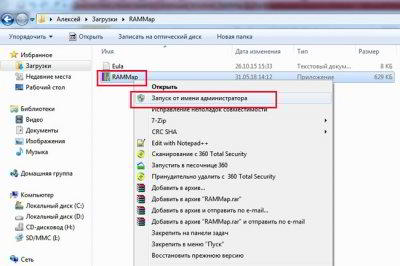
4. Ознакомьтесь с УСЛОВИЯМИ ЛИЦЕНЗИИ НА ПРОГРАММНОЕ ОБЕСПЕЧЕНИЕ SYSINTERNALS, затем выберите «Согласен».
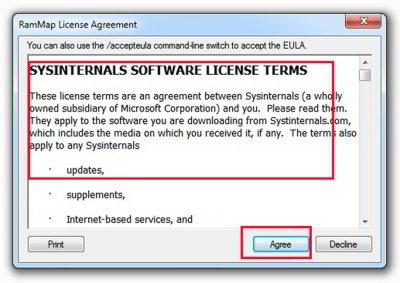
5. Перейдите на вкладку «Использовать счетчики», затем проследите за тем, как увеличивается объем памяти в режиме ожидания.
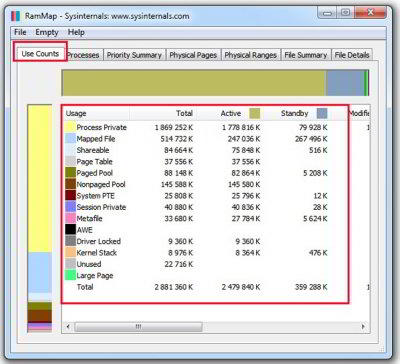
Внимание: Если ваша система теряет свободную память более постепенно, вам может потребоваться через некоторое время запустить RaMMap. Запишите вашу резервную память до и после, чтобы увидеть, если у вас есть утечка оперативной памяти.
6. Вы также можете более подробно рассмотреть каждый процесс, который использует вашу физическую память, на вкладке «Процессы».
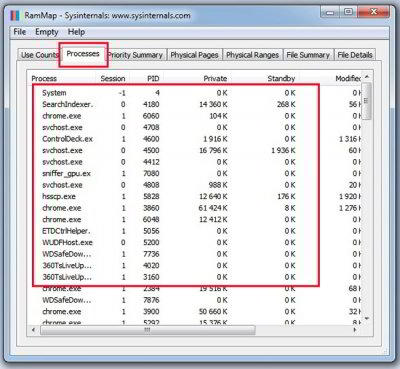
Проверьте оперативную память с помощью средства диагностики памяти Windows
Запуск Windows Diagnostics — отличный способ тщательно проверить физическую память вашего компьютера на наличие ошибок.
1. Нажмите клавишу «Windows + R», введите «mdsched.exe», затем выберите «ОК».
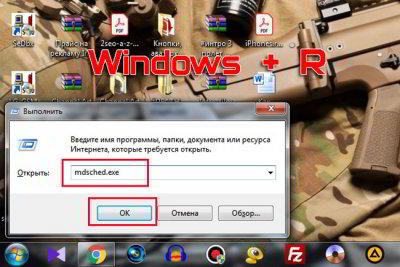
2. Выберите «Перезагрузить сейчас» и проверьте наличие проблем (рекомендуется).
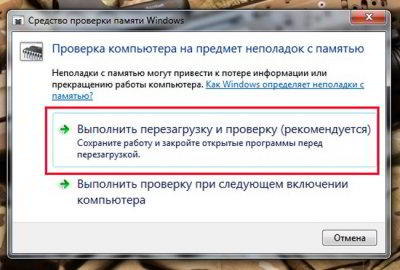
3. Тест начнется и может занять несколько часов. Следуйте инструкциям на экране после завершения теста.
Пустая резервная память в Windows с RaMMap
В дополнение к мониторингу использования памяти, RaMMap может также использоваться для очистки вашего резервного списка вручную.
1. Щелкните правой кнопкой мыши файл приложения RaMMap и выберите «Запуск от имени администратора».
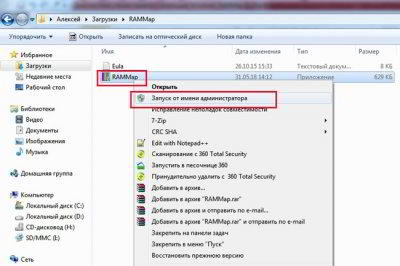
2. Выберите «Очистить», затем «Очистить резервный список».
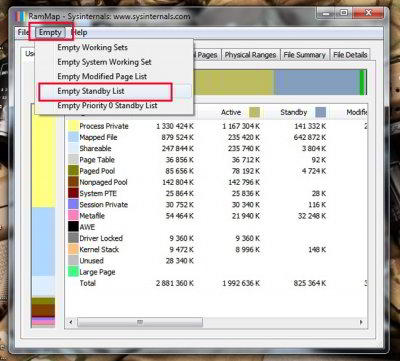
3. Ваша резервная память теперь должна быть значительно ниже.
Очистка резервной памяти с интеллектуальным очистителем резервных списков
Intelligent Standby List Cleaner (ISLC) — это бесплатный инструмент, предлагаемый Wagnardsoft, который автоматически очищает резервную память вашего компьютера на основе нескольких редактируемых условий.
1. Откройте веб-браузер, перейдите на официальную страницу форума приложения, выберите «Официальная загрузка здесь», затем выберите «Сохранить файл».
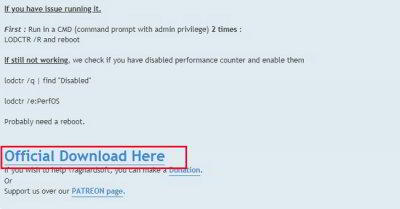
2. Перейдите в папку «Загрузки», щелкните правой кнопкой мыши архив ISLC 7z и выберите «Запуск от
имени администратора». Выберите «Да», когда появится окно контроля учетных записей. Перейдите в папку, выберите «ОК», затем «Извлечь».
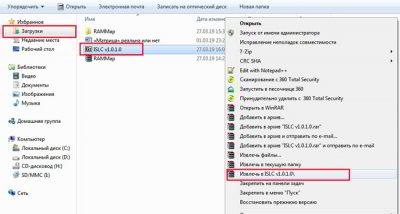
3. После извлечения щелкните правой кнопкой мыши ISLC Intelligent Standby List Cleaner и выберите «Запуск от имени администратора». Выберите «Да», когда появится диалоговое окно UAC.
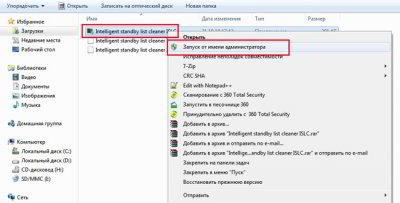
4. Выберите «Очистить резервный список», чтобы вручную очистить резервную систему. Измените значения для: Размер списка не менее, а объем свободной памяти меньше, чем соответствует вашим требованиям.
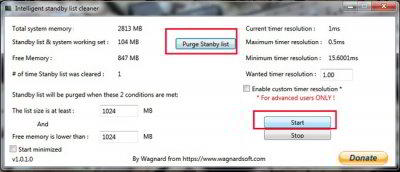
Заметка: выберите Start minimized для запуска ISLC в фоновом режиме при каждой загрузке системы.
Исправьте утечку памяти, обновив драйверы
Хотя существует несколько инструментов для проверки устаревших драйверов, лучше проверять их по отдельности, чтобы убедиться, что все обновлено.
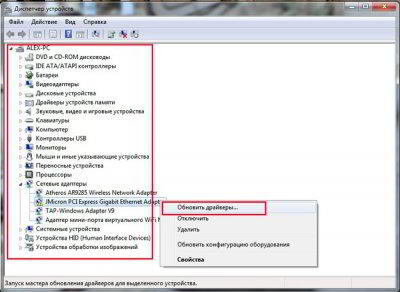
1. Введите диспетчер устройств в поиске Windows, затем выберите «Открыть», как только результаты появятся.
2. Откройте раздел оборудования.
3. Щелкните правой кнопкой мыши устройство, затем выберите «Обновить драйвер».